구글 시트에서 셀 색상 자동 변경 설정하기
구글 시트는 데이터를 효율적으로 관리하고 시각적으로 표현하는 데 매우 유용한 도구입니다. 특히 셀 색상을 활용하면 데이터의 의미를 더 쉽게 전달할 수 있습니다. 이번 글에서는 구글 시트에서 특정 조건을 기반으로 셀의 색상을 자동으로 변경하는 방법에 대해 알아보겠습니다.

조건부 서식의 활용
조건부 서식은 특정 조건이 충족될 때 셀의 서식을 자동으로 변경하는 기능입니다. 이를 통해 사용자는 데이터를 더욱 직관적으로 분석할 수 있습니다. 예를 들어, 특정 범위의 수치가 특정 값보다 클 경우 해당 셀의 색상을 변경할 수 있습니다.
- 셀 또는 범위 선택: 먼저 색상을 변경하고자 하는 셀이나 범위를 선택합니다.
- 서식 메뉴 접근: 상단 메뉴에서 “서식”을 클릭하여 드롭다운 메뉴를 엽니다.
- 조건부 서식 선택: “조건부 서식” 옵션을 찾아 클릭합니다.
조건 추가 및 서식 지정
조건부 서식 창이 열리면, 셀 범위를 설정하고 조건을 입력해야 합니다. 예를 들어, 특정 평균 점수 이상인 경우 셀 색상을 초록색으로 변경하고 싶다면 다음과 같은 절차를 따릅니다.
- 조건 설정: 조건부 서식 창에서 “셀 값”을 선택한 후 “보다 큼” 옵션을 선택합니다. 그 다음 기준 값을 입력합니다.
- 서식 선택: “서식 스타일” 옵션에서 변화할 색상을 선택합니다.
- 적용 후 완료: 모든 설정을 마친 후 “완료” 버튼을 클릭하여 적용합니다.
셀 색상 자동 변경 예시
예를 들어 학생들의 성적을 관리할 때, 90점 이상의 성적은 초록색으로, 80점 이상의 성적은 노란색으로 표시하고 싶다면 어떻게 할까요? 이 경우 조건부 서식을 설정하여 학생들이 쉽게 성적을 확인할 수 있도록 만들어 줄 수 있습니다.
- 성적 범위를 선택한 후 조건부 서식 창을 엽니다.
- 첫 번째 조건으로 “보다 큼”을 선택하고 90을 입력하여 초록색으로 지정합니다.
- 두 번째 조건은 “보다 큼”을 선택하고 80을 입력하여 노란색으로 지정합니다.
구글 앱 스크립트를 통한 색상 관리
조건부 서식 외에도 구글 앱 스크립트를 활용하면 보다 복잡한 셀 색상 변경 작업도 수행할 수 있습니다. 앱 스크립트를 통해 사용자는 사용자 정의 함수나 자동화된 작업을 생성할 수 있습니다.
- 구글 시트 상단 메뉴에서 “확장 프로그램” > “앱 스크립트”를 선택합니다.
- 스크립트 편집기에서 작업할 코드를 입력하고 저장합니다.
셀 색상별 합계 및 카운트
특정 색상이 적용된 셀의 합계를 구하거나 갯수를 세고 싶다면 앱 스크립트를 이용해 이러한 기능을 구현할 수 있습니다. 사용자는 다음의 코드를 적용하여 색상별 합계와 갯수를 손쉽게 계산할 수 있습니다.
function sumColor(sumRange, colorRef) {
var activeRg = SpreadsheetApp.getActiveRange();
var activeSht = SpreadsheetApp.getActiveSheet();
var backGrounds = activeSht.getRange(sumRange).getBackgrounds();
var sumValues = activeSht.getRange(sumRange).getValues();
var BackGround = activeSht.getRange(colorRef).getBackground();
var totalValue = 0;
for (var i = 0; i < backGrounds.length; i++) {
for (var k = 0; k < backGrounds[i].length; k++) {
if (backGrounds[i][k] == BackGround) {
if (typeof sumValues[i][k] == 'number') {
totalValue += sumValues[i][k];
}
}
}
}
return totalValue;
}
위와 같은 함수를 작성한 후, 구글 시트에서 =sumColor(A1:B20, D2)와 같은 방식으로 호출하면 특정 색상이 적용된 셀의 합계를 구할 수 있습니다.
유용한 팁과 주의사항
구글 시트에서 셀 색상 자동 변경 설정을 할 때 유의해야 할 몇 가지 팁을 소개합니다.
- 시각적 일관성 유지: 다양한 색상을 사용할 때는 시각적 일관성을 유지하는 것이 중요합니다. 너무 많은 색상을 사용하면 오히려 혼란스러울 수 있습니다.
- 조건부 서식 규칙 관리: 설정한 조건부 서식은 언제든지 수정하거나 삭제할 수 있습니다. 불필요한 규칙은 주기적으로 정리하는 것이 좋습니다.
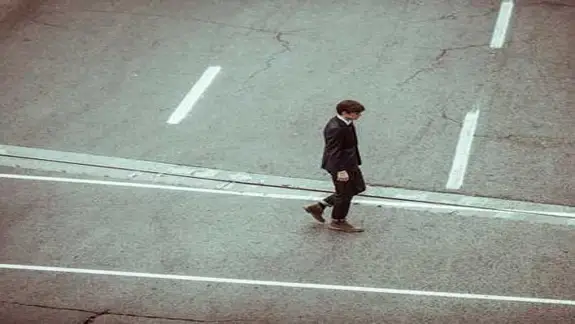
결론
구글 시트의 셀 색상 자동 변경 기능은 데이터를 더욱 쉽게 분석할 수 있도록 도와줍니다. 조건부 서식 및 앱 스크립트를 활용하면, 복잡한 조건에 따른 색상 변경 작업이 가능해져 효율성을 극대화할 수 있습니다. 이 기능들을 잘 활용하여 데이터 관리의 효율성을 높여보시기 바랍니다.
자주 물으시는 질문
구글 시트에서 셀 색상을 어떻게 변경하나요?
셀 색상 변경은 조건부 서식을 사용하여 특정 조건이 충족될 때 자동으로 적용할 수 있습니다. 이를 통해 데이터를 더 직관적으로 시각화할 수 있습니다.
조건부 서식은 어떻게 설정하나요?
조건부 서식을 설정하려면 먼저 변경할 셀이나 범위를 선택하고, “서식” 메뉴에서 “조건부 서식”을 선택하여 원하는 조건을 입력하면 됩니다.
앱 스크립트를 이용한 색상 관리 방법은?
앱 스크립트를 사용하면 자동화된 색상 변경이나 사용자 정의 기능을 추가할 수 있습니다. 스크립트 편집기를 통해 필요한 코드를 작성하여 실행하시면 됩니다.
조건부 서식을 수정하거나 삭제할 수 있나요?
네, 설정한 조건부 서식은 언제든지 수정하거나 삭제할 수 있습니다. 이를 통해 필요에 따라 규칙을 조정할 수 있어 유용합니다.